Before we start let me do a test. I have my phone here which measures my Wi-Fi speed and another phone which I use as a camera in the other hand. I start on the 2nd floor where I have an access point. As you can see speed is quite OK. It won’t go much higher because I capped it. I’ll explain in a second. Let me start moving towards the staircase to the 1st floor. As I do that you can see that the speed goes down while I walk down the stairs until it starts moving back up because I picked up the signal from the 2nd access point here on the first floor. Let me keep moving down to the basement. It’s all concrete here so Wi-Fi gets weakened a lot.
But it doesn’t take long until I get closer to the 3rd access point here in the basement and speed picks up. Walking back upstairs - same scenario. How do I do that so seamlessly without interruption of signal ? Is it a Mesh ? Is it magic ? Stay tuned. So many people promote Wi-Fi mesh these days. And if you observe this then you might start to think that Wi-Fi mesh is what people want.
But I think what people really want is good Wi-Fi everywhere, especially in their homes. They don’t really care if it is called Mesh or anything else. I won’t start to explain what a Mesh is and which one to buy etc. - What I really want to explain today is how to get great Wi-Fi in your home very much like I showed you in the beginning. Step by step, so that you can reproduce it.
First question – do I have Wi-Fi mesh at home ? No I don’t. What I have is just a bunch of Access points that are connected over Ethernet. That means, they are hard wired. Second question – How come I can change so quickly and seamlessly from one Wi-Fi Access point to the other without interruption?
The technology which I am using is called Fast roaming or BSS Fast Transition or 802.11r. Third question – Is that expensive and where can I buy it ? It’s not expensive – it’s free. It’s an open standard that you can implement with open source solutions. I will show you how to do this with OpenWrt. Let me first show you a high level overview of the architecture. Guys, use the time and chapter markers if you want to skip or fast forward, OK ? You can see those sections on the time line? Those are the chapters.
They are also in the description. Helps you to jump straight to the part which you’re interested in. Let’s start with the Internet access. I have a modem router access point that has been provided to me by the ISP. As I am doing many things with my routers such as VPN etc. I did not want to touch that side of the landscape. So I switched off Wi-Fi on that device. I consider that my network starts on the LAN side of the ISP’s router. This is where my first and main router is.
So the main router’s WAN side is connected to the LAN side of the ISP’s router. That effectively creates a so called DMZ – a demilitarized zone between my LAN and the Internet. My main router is located on the 1st floor and it serves as a real router with firewall and everything and it is also a Wi-Fi access point.
The whole in-house network and Wi-Fi starts on the LAN side of that router. I have a router that is configured as Access point only on the second floor and there is another router that is configured as a so called dumb access point in the basement. These three devices together cover the three floors of the house with Wi-Fi signals. Of course that DMZ part of the architecture could be simplified. It does however make things easier if for example I want to test VPN
access from the outside. I can simply do this by hooking a device into the DMZ. From a W-Fi channel and frequency perspective let’s focus on the 5 GHz bands here. The red Wi-Fi is the one on the second floor, the grey one is the one on the 1st floor and as I walked downstairs you will soon see the blue one appear – that is the access point in the basement.
As I walk downstairs you will see that the 2nd floor becomes weaker and the 1st floor stronger, then the basement will appear and the 1st floor becomes weaker. When I walk back it will be the opposite of course. I told you in the beginning that I have capped the Transmission rate. Actually I did that for two reasons. First, my ISP gives me a maximum download speed of 100 Mbits so I saw no point in going higher than 300 Mbits from a Wi-Fi perspective.
Second, as I am limiting the bandwidth of the Wi-Fi channels to 40 MHz I could nicely put all three spots in the lower 5 GHz bands. That gives me a couple of advantages. First, I have found that the reach in the lower channels is better in my house and second I have made the experience that my iPhone is more willing to roam if the different Wi-Fi channels are closer to each other. So I used channels 36, 44 and 52 for overlap-free operations.
You can see that all three have the same Wi-Fi name and they also have the same password. The BSSID, so the Wi-Fi MAC if you want, is different on each of them. Now just so that you can put this into perspective. The house I live in has a surface of roughly 2,500 square feet – that’s 240 square meters in metric terms.
That surface is spread over three floors. Plus there’s the balcony and the veranda and the garden. The house has been built in the 1960s and is mainly made of concrete. The outer walls here are roughly a foot thick. I affectionately call it “The Bunker”. I will not go into detail on how radio waves spread, channels and bands etc. If you are interested, watch my first video on this subject. Link is up here or in the description. What I do need to explain quickly before we get into implementation details however is how Wi-Fi roaming works.
Let’s say I have an access point here that provides a Wi-Fi signal and then there is a second access point farther away. I now come into the scene with my iPhone and want to pick up a Wi-Fi signal. The first thing that my phone needs to do is that it scans for available Wi-Fi signals and choses the best candidate for connection.
Once it has found a suitable candidate it then needs to start exchanging keys and negotiating the encryption. After that it can establish the connection and request an IP address. This is usually done with DHCP and also takes a bit of time. Fine, now I am connected to the first access point. If I start moving towards the second one then the signal of the first one will still be available but it becomes weaker and the signal of the second Access point becomes stronger. At some point the device needs to make a decision if it should roam or not.
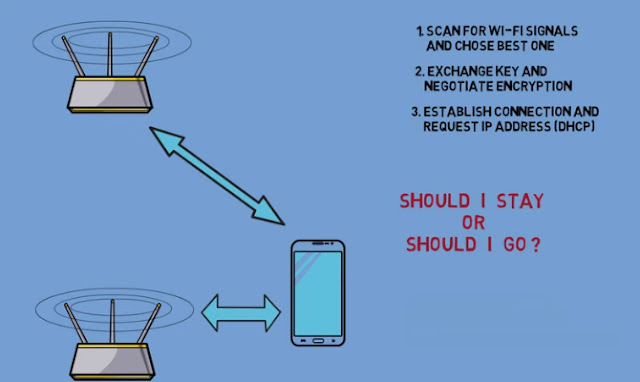
It will roam if the old signal falls below a threshold of around -70dBm AND if the new signal is around 8-12 dB stronger than the old signal. Once it has decided to roam it then needs to go through these steps again and that of course needs time. Keep in mind that the client and only the client decides if and when to roam. So we’ve just learned that devices tend to stick to a well-known Wi-Fi Access point and don’t fancy roaming that much. But roaming is what we humans do – we walk around the house and expect the Wi-Fi to be great everywhere. Second thing we learned is that if a device chooses to roam, then there are a lot of things that happen and eat up time. But we want things to happen instantly.
Let’s start with our first router and see how we can configure it for fast Transition. Here you can see the OpenWrt web interface – Luci. I am on the page for wireless configuration and click on Edit next to the Wi-Fi which I want to configure for fast transition. The first change that I need to make is that I want to tick that little box 802.11r Fast Transition. Once I do that additional options show up but in the home environment we only need very few of those.
I will type in a value in the mobility domain – even though strictly speaking I wouldn’t need it as long as all Wifis have the same name – but it won’t do harm. In my case I type in 123F. This value needs to be the same on al Access points. The second value that I change is the FT protocol. I do not want the transition to be handled by the access point the device was on but rather over the air – that’s much faster. Quickly checking the other values – they are all OK so I leave them unchanged.
I have however read in an article that the iPhone is more willing to roam from 2.4GHz to 5GHz if I set the DTIM interval to 3 – I need to do some more research on this but up to now this works fine for me so I set this to 3. Last but not least I double check that the box WMM mode is checked – I have noticed tremendous performance impacts if that box is not checked even though it should in theory only impact multimedia content but I had gotten very bad speed figures when I left it unchecked. That’s it – save and apply and we should be good.
Great, we now have our first access point configured for Fast BSS Transition. Now we need to make sure that all other Access points which we add in can pick up that fast transition and do not do time consuming tasks such as give away a new IP address or stuff like that. The solution is called “dumb access point” – that means we will configure the second OpenWrt router to be an access point rather than having full router functionality. Here is how: Like always the first thing I do is Google for OpenWrt and the subject of what I want to do.
The first result on Google usually leads me to the right article on the OpenWrt Project’s Website. This is the Article that I have been looking for and it outlines exactly the steps which you need to do in order to configure a router as Access point only. Please note that these steps would actually work as well on any router. Even if it is running on different firmware. The first thing we need to do is plug the LAN cable into the LAN port, not the WAN port.
Then we need to configure the IP address of the router’s LAN side to something in our network. Let’s do that. I have an OpenWrt router here with factory defaults, that means it is on the 192.168.1.1 address and doesn’t have a password. I have not yet connected the cable to my network but only the cable from this router to my PC. So now I click on network then interfaces and then Edit next to the LAN adapter. My LAN is in the 139.x range so I give that Interface any address out of that range that is not taken by anyone else.
Next I click on the DHCP Server tab and check the Box Ignore this interface. This is because I do not want this router to give out IP addresses. Only my main router shall do that. Let’s save and apply. Now we need to be quick. We have 30 seconds before OpenWrt rolls the changes back if we don’t connect to it. We need to connect to the new IP address. In order to do this I have now connected the router to my network so that my PC gets a new IP address from the main router on the 1st floor.
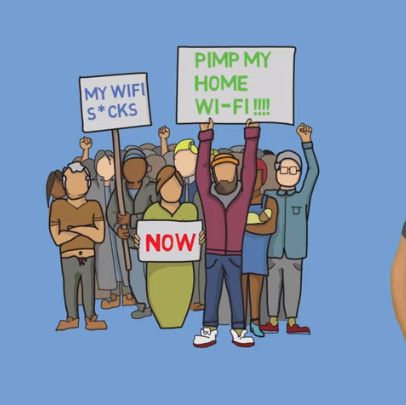
Great – the page opens – let me check the parameters – all changes are OK. Checking back on the OpenWrt website it says that we should now type in the Gateway and DNS server. Here I have a slightly different plan because I want this Access point to receive an address from my main router over DHCP so what I do rather than typing in DNS and Gateway I just change the protocol to DHCP client. Save and apply and now again I need to be quick because the IP address my main router gives away is actually different from the one which I had specified by hand. But I know which one it is – its 169 instead of 170.
Connection goes OK, quickly checking everything – looks OK. Cool, checking back on the OpenWrt site it tells us to disable the firewall and dismast. I’d say this is not really necessary because we won’t be using any other interface – but hey, let’s go by the book. So clicking on System-Startup and then disabling the firewall and dismast services does the trick. In order to have this taken into account we need to reboot the router now.
Takes a while and it’s back. Great, so now we can do the same settings like we did on the other Wi-Fi – let me do it on a 2.4 GHz Wi-Fi here – Same Wi-Fi name , check WMM, same password, same settings for fast transition and then save and apply. Let’s not forget to enable the Wi-Fi by clicking on enable here. If the Wi-Fi still shows disabled after this, give it some time. On some hardware it takes up to a minute to activate the Wi-Fi.
Here we go, all enabled and working. Let me just enable the 5 GHz Wi-Fi as well – takes a while and it comes up enabled as well – cool, that’s it. Excellent – that’s all we need to do. We have successfully created a Wi-Fi infrastructure that uses fast roaming across multiple Access points. If the 5 GHz signal gets too weak then it falls back to 2.4GHz. Oh – and yes – you might wonder how I ran the speed test and why I ran it the way I did ? Usually when people want to test their network speed they use something like speedtest.net.
What this does is that it opens a page on a server in the internet and transfers data between that server and the local device. But that means that we are testing a mixture of three things: The Wi-Fi Speed, the internet speed and the availability or rather responsiveness of the server providing the speed test. That’s not a good test if we just want to know how our Wi-Fi performs. Let me show you how to do a better test right after this CALL TO ACTION – I need you to get involved. I would love to hear from you how the Wi-Fi is performing at your place, what you want to do or what you have tried in order to improve it and if it was successful. Also I’d be interested in learning if you are using a mesh solution and if so, which one and if it meets your expectations.
Please leave me a comment. Thanks a lot. Let’s get back to our speed test. A better tool to do this is called iperf. Iperf is a Linux utility that you can for example install on a laptop running debian or Ubuntu Linux. If you don’t have Linux then just get a bootable USB stick like this one with knoppix or Damn Small Linux DSL or a Ubuntu Live Stick. This way you can run Linux without installing it. Iperf might be available for Windows and Marcos as well but I haven’t checked. Leave me a comment if you know more. Now let me show you how I did the test:
On Ubuntu the easiest way to install iperf3 is to type sudo apt install iperf3. Please note we want iperf3 and not just iperf. Now we can start iperf in server mode by specifying the -s argument and also teling it which port to run on with the -p parameter. In my case it’s port 5201On the iphone I am using the iperf3 app from Frederic Sagnes – going to the App Store and searching for iperf should link you here.
Now I need to tell the app where to find the server – that’s the IP address of the PC where I am running iperf3 in server mode on, I can also specify a couple more parameters such as the number of streams and the duration of the test. When I click on Start in the upper right corner the test launches. On the server side this is what you should see. Just tells me a client has connected and shows me the speed figures.
So this will purely test my local network speed without mixing up results with internet availability and things that are out of my control. Still, once I am done with all this I can of course check the performance of my internet connection like I do here on my phone – and as you can see I get the full speed of my provider which is 100 Mbit down and 40 Mbits up. That’s it guys – hope you enjoyed that episode and hopefully it helps you to improve your Wi-Fi at home. Let me know how it goes, join me this Sunday for video chat on discord, leave me a like and a comment, don’t forget to subscribe and also check the bell button. Thank you for Watching. Stay safe, stay healthy, bye for now.
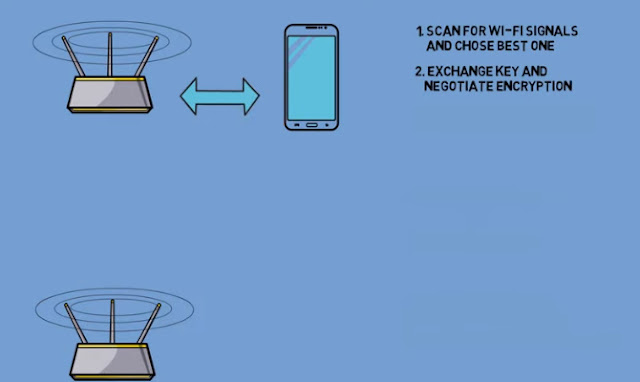
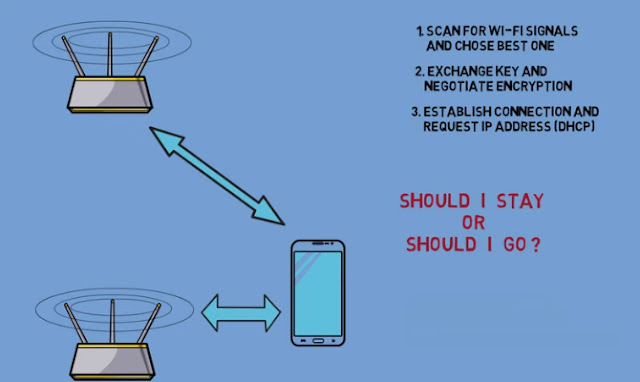
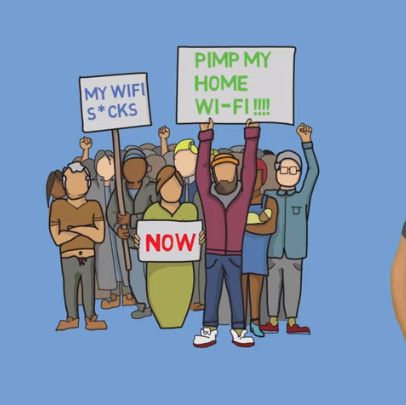
Comments
Post a Comment