Hey guys hope you have an amazing day! today were going to be taking a look at the pixel 4a 5g top things you need to do with your phone and also the best tips and tricks for your 4a 5g first thing I like to do is actually show off the battery percentage it’s not on by default but it’s a really useful feature its really good to know what your battery percentage is at all times all you need to do is do a double pull down hit the settings icon and then where it says battery just hit battery and where it says battery percentage just toggle that on and now you can see your battery percentage and that shows up on your screen at all times now that were in the battery sections lets go into our battery saver section you can see here that there is a whole bunch of options for us to take a look at you can turn on and turn off your battery saver.
But what I like to do is actually set a schedule as to when my battery saver is going to turn on so you can click on set a schedule and I like to set it based on percentage so you can set it at whatever percentage is best for you but I like to set it at 15 so at 15 my battery saver will turn on and my phone immediately starts using a lot less battery but what’s more important is this extreme battery saver section i like to go in there and under the section where it says when to use click on that I use the option always use.
When battery saver is turned on so when your battery hits 15 percent extreme battery saver will be turned on automatically and this just helps you because you don’t have to worry about running out of battery at that 15 mark your extreme battery saver turns on you’re using very minimal battery just keep in mind some things might not work like your push notifications and there might be some other things that don’t work with battery saver being turned on or extreme battery saver being turned on so I encourage you guys to just test it out for yourselves and see what works best for you for me I like turning on the extreme battery saver.
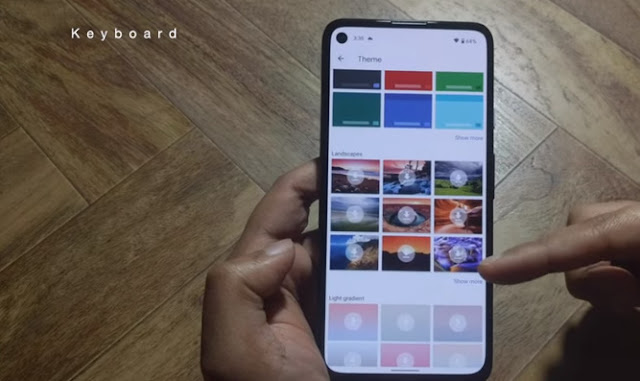
So I really don’t have to worry about my battery depleting anymore after the 15 mark just some other quick tips for maintaining good battery health charging your phone past 80 percent puts more strain on your battery so if you want your battery to last a lot longer just charge it to eighty percent as much as you can of course I know in everyday life you might need that extra twenty percent but the less you charge past the 80 mark the better it is for your phone batteries lifespan also another tip for increasing your battery’s lifespan is try not to charge your phone overnight especially since the 485g comes with a fast charger which you can charge your phone from zero to 100 in 90 minutes but again just keep in mind to not charge past 80 percent.
Also try not to drop your phone past the 20 mark these tests will definitely help you increase your phone battery’s lifespan a lot of people might be coming in from older operating systems when they upgrade to their pixel 4 a5g you might not be used to gesture navigation so you might find it incredibly frustrating and so I just want to show you a tip on how to turn that on and off so this is super helpful if you’re really used to the three button navigation you can toggle this on and off whenever you want to make the switch to using gesture navigation on your phone at all times from your settings menu just do a search and type in navy.
You can see we have here system navigation so let’s click on that and you can see our system navigation is actually blinking we can click on that again and there you have gesture navigation and your three button navigation gesture navigation is actually turned on by default when it ships with your pixel 4 a5g and to turn on three button navigation just click on it and there you have your three button navigation that you’re probably more used to now you can come in here and toggle this on and off whenever you feel comfortable or you might just like having the three button navigation.
And you don’t want to mess around with gesture navigation which is totally fine too and here you have that option let’s make more use of our fingerprint scanner lets go into our settings and in the search field type in gesture and click on gestures and where its blinking click on gestures again and then click on swipe fingerprint for notifications and you can toggle that on now you can view your quick access menu and your notifications just by swiping down on your fingerprint scanner so just swipe down you can see your quick access menu and your notifications and then swipe down again and your quick access menu expands and swipe up once you want to get rid of the menu and the notifications.
I find this super useful and not a lot of people know about this feature this is definitely one of the most unknown and useful features out there I actually find myself using this every day an important feature that Google has built into their android os system is something called night light a lot of us look at our phones at night right before we go to bed the blue light from our phone could affect our sleep negatively and disrupt our sleeping pattern so Google’s night light aims to combat that and help us sleep better to turn on night light all you have to do is pull down and pull down again and swipe left and here you can see night light and all you have to do is turn that on now you can toggle it on and off from the quick menu here and to adjust your night light settings click on the settings icon in your quick navy menu in the search settings just type in night.

And you can see here the night light option is there so you can click on night light and the night light again and here we have a whole bunch of options you can turn up and turn down the intensity I like to leave it somewhere in the middle the next most important thing here is to actually set a schedule for when your night light actually turns on so this just means you don’t have to manually turn on and off your night light you can set it to come on at a certain time and turn off at a certain time so you can set the schedule here to whatever time works best for you and of course you can come in here at any point in time and adjust it as needed this is a really simple one but I find it can be really frustrating for a lot of people and they don’t even know that they can adjust the settings for this and that’s your screen timeout settings.
So let’s just adjust that lets go into our settings and then click on display and then where it says advanced just click on advanced and then the option that you want is screen timeout so you can click on screen timeout and here you can adjust the time for your screen timeout so by default its set at 30 seconds and I like to leave it at one minute i think one minutes a really good time but it really depends on you and here you can adjust that time one of my favorites that I think everyone should try is actually just switching the light theme to the dark theme there’s a couple reasons for that number one it actually saves you battery.
There’s highlighted areas where she can copy text from you can copy the text you can share it with people I definitely find myself using this one quite often here’s a quick tip for your keyboard this is your default keyboard you can see we don’t have our number keys up top we actually have to click on a button just to access the numbers so what I like to do is actually have the numbers up top and this just really helps me for writing emails and messages it just makes it a lot quicker for me so all you have to do is click on the settings icon on top of your keyboard and you can see here we have a whole bunch of settings and all you have to do is click into preferences and then you can see that the number row is not enabled.
You can just toggle that on I find that this is really useful for everyday use because were all writing a lot of messages and or writing emails also if you guys really like to customize your keyboard you can just click on that palette icon right beside the settings icon and you get a whole bunch of options so you can select your colors for your keyboard and or you can actually pick a picture for your keyboard or even a gradient so there’s a lot of flexibility in how you want to customize your keyboard so I thought.
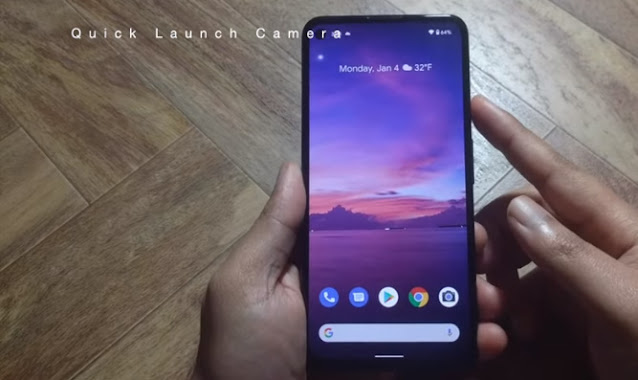
I’d just show you guys that let’s talk about taking a screenshot there’s two ways to do it the easiest way that I find is to actually hold down the power button and the volume down button at the same time and then you get to create a screenshot which you can share and edit or you can actually do it through gestures which you can now see a little screenshot button and once you click on the screenshot button you can click on the screenshot itself and you get into a new section which you can edit to your liking so you could draw on it you can write stuff on it you can share it you can delete it or you can just save it here’s a couple of camera tips I use the most to quick launch a camera all you have to do is double tap your power button I find myself missing the moments quite a bit when I’m trying to launch that camera app and this really saves me all I have to do is find that power button double click it and I’m ready to shoot the next step.
I have is to actually switch between the front facing camera and the rear facing camera with a gesture so right now as we all know we would use this button to switch between the two cameras but there’s another way to switch between the cameras without even clicking a button all you have to do is twist your hand twice and there you see it switch to the front-facing camera and I’m going to do it again just twist your hand twice and it will switch to the rear facing camera this next tip is about enabling split screen I find that not a lot of people use this feature enough or not a lot of people know about this feature and it’s such a big game changer in terms of productivity and multitasking I find it helps me accomplish a lot more things especially.
If you’re an individual doing a lot of work on your mobile phone so to enable split screen all you have to do is select the apps that you want so for me I want to browse a web while also watching a video so I have Google open and i also have YouTube open which I want to split screen with and to get split screen all you have to do is click and hold down on the icon and click on split screen and then you can choose the other app that you’d want a split screen with so in my case I want to click on YouTube and there you go you have split screen now you can customize.
It by dragging up and down the middle bar so you can see more of one screen and less of the other and now I can watch my video while also browsing the web to enable split screen on those of you who do not have gesture navigation turned on and are using the three button navigation all you have to do is click on the square button and then long press on the app that you’d want to split screen with so in my case I want Google so I’m going to long press on the icon and click on split screen and then I’m going to also select another app that.
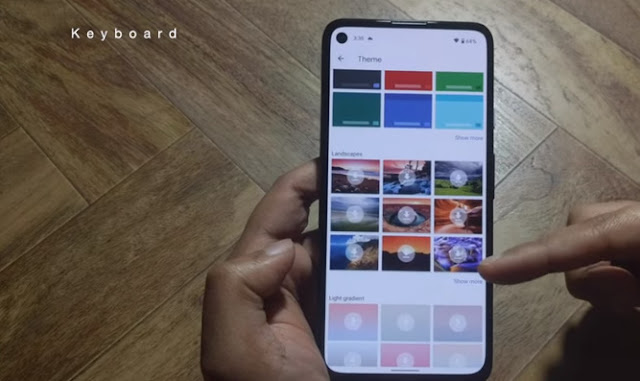

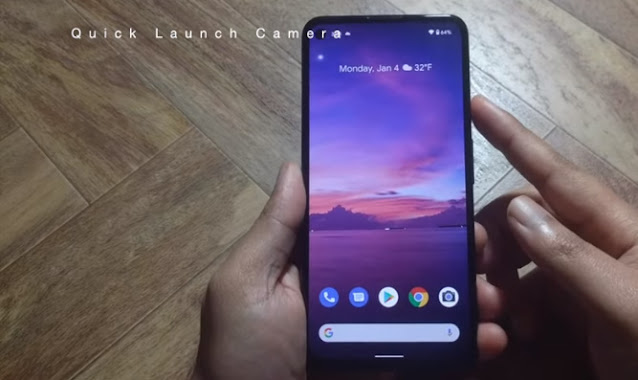
Comments
Post a Comment