Is your windows 10 computer running slow follow these steps to speed up windows 10 and maximize your pcs performance.
Number one ultimate performance your windows 10 pc actually has a speed setting so why not set it let’s go to the start menu into settings system and select power and sleep over to the right click on additional power settings this gives you a list of power saving options to improve the speed or the power saving consumption you want to select ultimate performance if it’s available in the list otherwise select high performance that’ll maximize the speed of your computer at the expense of power consumption select the one you want and close that window.
Number two advanced system settings click on the start menu go to settings system and select about from the left menu on the right side choose advanced system settings and under the advanced tab click on settings for performance this will default to let windows choose what’s best for your computer but you have a choice between best appearance and best performance you can improve the speed of your computer by changing this to best performance.
I do recommend checking this box to smooth edges of screen fonts or the fonts in your browser will not look very good also turn on the show thumbnails instead of icons while were here click the advanced tab and make sure that this is set to programs for the best performance rather than background services that will keep your foreground applications running the best hit okay and close those windows.
Number three graphics performance from the same system menu click on display on the left scroll down to the bottom and select graphics settings select this option to change your default graphics setting and turn this on to improve performance this will take advantage of the gpu acceleration of your graphics adapter in this list also look at these apps and see what setting they have configured right now they’re listed as power saving.
But if you click on one you can go to options and you can select a high performance option for the graphics adapter that you have connected so if you have multiple graphics adapters it might be defaulting to the slower version make sure to pick high performance and save that setting you can also add other apps to the list click browse here and go to the c drive and find the program that you want to add into the list for example I have camtasia and with the camtasia studio I can add that application to the list and go into the options and set it to high performance this will ensure that you’re using the fastest graphics adapter in your computer.
Number four system configuration click on your start menu and in the menu scroll down and find windows administrative tools underneath that find system configuration and open it in this menu click on the boot tab and check this box for no gui boot that removes the splash screen that comes up when you boot your computer and it will make your computer run faster without it while you’re here click on advanced options most people recommend turning this box on and then selecting the maximum number of processors in your system it defaults to the maximum number of processors when this is turned off.
So make sure that’s turned off and hit ok now click on the services tab check this box to hide all the Microsoft services and look through this list to see if there’s any services running that you know you don’t need most of these are system related but if you have some applications you no longer need you can turn them off to make sure that they’re not part of your system when you start up your computer when you’re done hit ok and it will prompt you to reboot your computer restart now if you want to execute those changes.
Number five privacy settings lets go back to start settings but this time go into privacy and under general turn these four settings off that turns off some annoying data collection tools also go to the diagnostics and feedback and turn this off as well scroll down and turn off this tailored experiences that eliminates the collection of diagnostic data which can slow your machine down.
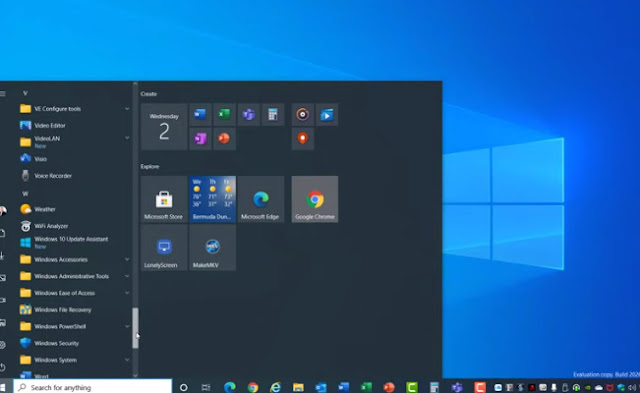
Number six turn off game mode if you don’t use your computer for high-end gaming then you can improve performance by turning off those features lets go back into the settings again under gaming and on the Xbox game bar turn this option off now go over to game mode and lets turn game mode off under captures turn off this recording in the background and turn off recording audio when turned on all of these features take performance away from your system and move it to gaming now that they’re disabled it should improve your performance.
Number seven indexer performance Microsoft has added a new feature in the latest version of windows 10 to improve the search index performance lets go back into the settings again but this time choose search click on searching windows scroll down and you’ll see a setting here for indexer performance when you turn this on it respects the device power mode settings since we set the power mode to performance rather than power savings it’ll use that new setting to improve the indexing feature since indexing normally happens in the background this should improve the performance of your machine.
Number 8 64-bit apps you can improve the performance of your apps on your computer by installing 64-bit apps this is only going to work if you have a 64-bit operating system in windows you can check that by going into settings system about and look right here at the system type the 32-bit operating system has a limitation of 4 gigabytes of installed ram that it uses in applications but if you have the 64-bit you can use a much larger amount of ram and this is particularly helpful with apps like excel that use a ton of memory when they run if your 32-bit is installed you may be able to upgrade your windows operating system to 64-bit to see this improvement.
With 64-bit installed you can go into things like office and go to the install office other installs come down here to apps and devices and you’ll see that for Microsoft office and for Skype and other apps you have a choice between a 64-bit and a 32-bit with the latest versions of windows 10 on a 64-bit operating system you want to make sure to install the 64-bit version of office if you’re currently set to 32 you may want to remove and reinstall the 64-bit version to improve your performance the same thing is true of other apps installed on your windows pc so always use the 64-bit when possible.
Number nine startup apps go to the bottom of your screen and right-click on the taskbar select task manager and then choose the startup tab this is a list of apps that load automatically when you boot your computer if you disable a number of these then you’ll improve the performance of your pc so take a look through this list and see which ones you don’t need you can also click on the startup impact and see which ones have a high impact on your computer any of them you know are not necessary click on it and choose disable the less apps running the better the performance.
Number 11 remove bloat ware click on the start go to settings into apps and then take a look at apps and features. You’ll see a list of all the apps installed on your computer and you want to look for ones that are bloat ware is apps that are installed for trial uses of different software or other types of helpful utilities that come with your machine or get downloaded when you download other software from the web these little nasty pieces of program take up a lot of resources and don’t accomplish anything in your system take a look through the list see if you see anything unusual that you’re not recognizing and get rid of it select one click uninstall and that will remove the app from your system.
Number 12 disk cleanup not only is disk cleanup good for maintenance of your computer but it can optimize your performance as well come down to the search bar type in disk and select disk cleanup from the menu it defaults to your drive os hit ok and it brings up a list of files to delete with the amount of space being used select this clean up system files and choose your default drive again this can take several minutes to run as it collects data especially if it’s been a long time since you’ve run this take a look through this list and check any boxes of the things that you want to remove and hit ok that deletes those files permanently and will improve the performance of your system.
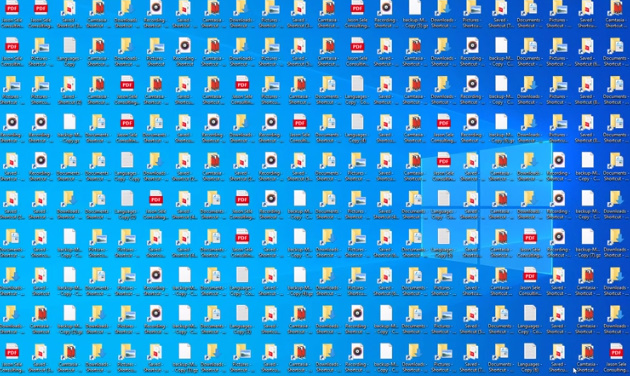
Number 13 remove desktop shortcuts do you have a screen like this with a million different icons on it this will slow down the performance of your computer every time windows switches between applications or different windows it has to reload all these icons if you want to improve performance remove them or at least move them into a folder on your desktop to avoid all of these loading every time you switch windows.
Number 14 delivery optimization Microsoft has a new feature in the latest version of windows 10 that allows you to control windows updates and the delivery you can access it by going to start settings and security and click on delivery optimization here you’ll see that it says delivery optimization provides you with windows and store app updates and other Microsoft products quickly and reliably sounds great it allows you to download from other pcs or from the internet any of your windows updates that all sounds wonderful where it gets tricky is when you read this right here turn this on your pc may send parts of previously downloaded.
Windows updates and apps to pcs on your local network or on the internet this means that your machine is being used to upload data to other pcs on the internet and that’s going to take away from your performance by using the bandwidth on your internet connection and also background processes on your machine so i recommend turning this off the only time you might want to leave this on is if you have a large network with multiple machines and you want to share updates rather than having each machine pull the bandwidth through your internet connection one at a time for the home user turn this off and then go into advanced options and you’ll also see that it has settings here for the downloads where you can limit the amount of bandwidth if you turn it off .
you don’t need to worry about this if you leave it on you can limit how much speed is going to be used for doing those downloads down here you can control the upload settings and my recommendation is either turn off the other setting completely or at least check this box and slide this all the way down so that your machine is not being used to update other pcs on the internet that can be a significant performance disadvantage you’ll notice this sometimes when you’re working on your computer and its sluggish and you see your internet connection cranking like crazy.
That’s because it’s using your computer to update other people on the internet you can also see on the previous screen the activity monitor which gives you an idea of how much download data there has been and how much is being used for upload mines zeroed out because I just did a recent update and it reset it but take a look at this and if you see a large upload then that’s something that you want to disable to improve the performance of your machine.
Number 15 remove Cortina is a little assistant that Microsoft has added to recent versions of windows but it uses up resources to run if you want to get rid of Cortina just come down here to the search bar type in edit and hit enter open this window up go into computer configuration administrative templates windows components scroll down to search and look for this allow Cortina if you double click this you can disable it and hit ok close that window and reboot your computer after a reboot you’ll see Cortina is gone and no longer using resources on your computer.
Number 16 ssd boot drive a solid state drive is one of the best things you can do to improve the performance on your computer you can check for this in the start settings system storage and come down to the bottom and choose optimize drives this will tell you the media type for your different drives that you have in your system in this case the windows c which has the icon for windows is the boot drive and the operating system and its a solid state drive d drive is a hard disk drive in general a solid state drive is going to boot your computer quicker it’s going to run browsers faster and especially gaming and high intensity disk disc io applications.
If you don’t have a solid-state drive as your primary boot drive then consider doing that as an upgrade or at least look for an ssd boot drive on any new system that you plan to purchase it makes a significant difference to the performance in your computer and while we’re here probably not a bad idea to go ahead and click the optimize on those drives.
Number 17 windows reset if you tried many different things and you can’t get your system to run smooth you could do a windows reset to get it back to your original windows install go to start settings update and security and click on recovery here you have options to reset this pc or go back to the previous version of windows if you reset the pc it gives you a choice between keeping your files but removing all the apps and settings or you can choose to remove everything and it’ll wipe everything out and start over fresh both of those options give you a clean install of windows to begin installing all your applications again and either one of these may be necessary to improve the performance of windows 10.

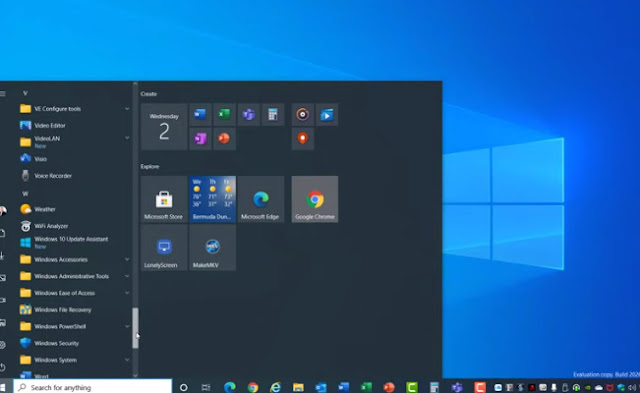
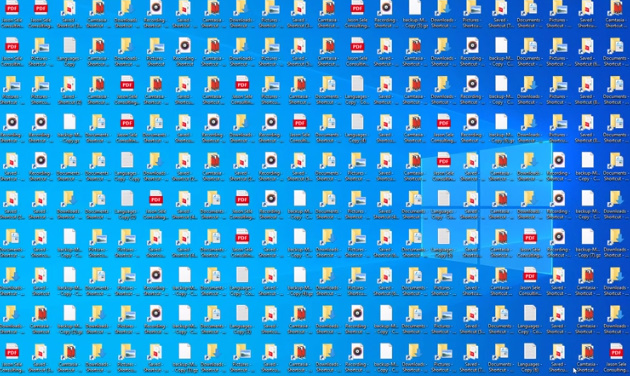
Comments
Post a Comment